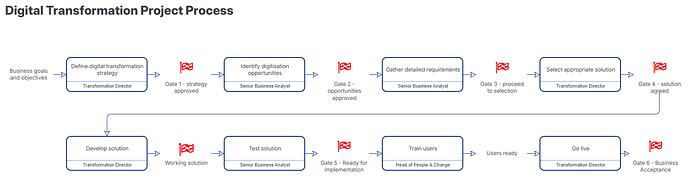Stage gates are typically associated with projects but ultimately that are part of the core process of delivering that project. These gates are normally used to make key decisions along the way. Decisions that are part of an organisations governance policy. How it makes decisions safely and quickly that often have major impacts such as large investments or significant changes to how business gets done.
A question that comes up a lot is how to display stage gates on a process in Liberty Spark. We’ve worked with teams answering this question in industries as diverse as Telecoms, Pharmaceuticals, Marketing, Manufacturing, Construction, IT Services and more.
There are a few options, from the very simple, to something much more advanced. It will depend on how much information you need to provide to users following the process and what sort of reporting you may need to do for compliance purposes.
A simple solution is to highlight where the output of each stage gate is on the process. Outputs are typically used on a high level process to show where a key decision has been made. In this example I have added an icon and changed the colour of it to red to make it standout.
To add icons you can type a : and then select an icon from the list. If you go to full screen edit mode you’ll also have tools to change the size and colour of the icon.
Visually it’s clear where each of the gates are on the process. But it doesn’t provide much additional information.
A way to capture more detail, and provide better reporting, is to use a combination of Forms and Style Rules. A Form can be used to capture important information about the gate requirements, while the style rule can be used to highlight a specific step in a process when that form has been added.
When the form is added to the activity it automatically changes to red so that it is clearly visible to users.
To make the activity change colour when the form is added you will need to configure a stylesheet that is used when the style rule has been triggered. To create a style sheet: Manage Stylesheets
Finally you will need to configure a Style Rule and switch it on for your process here: Style Rules