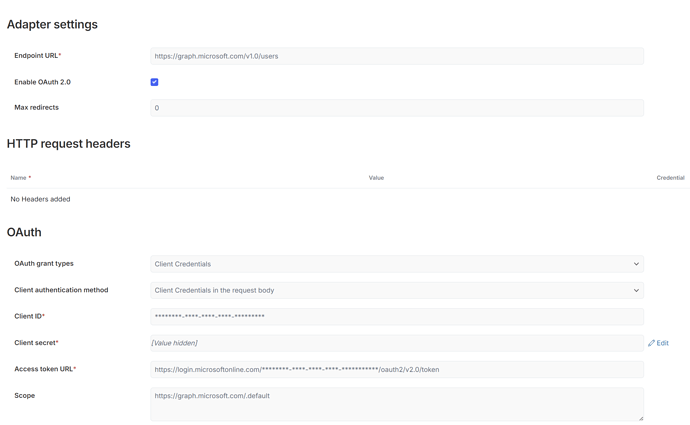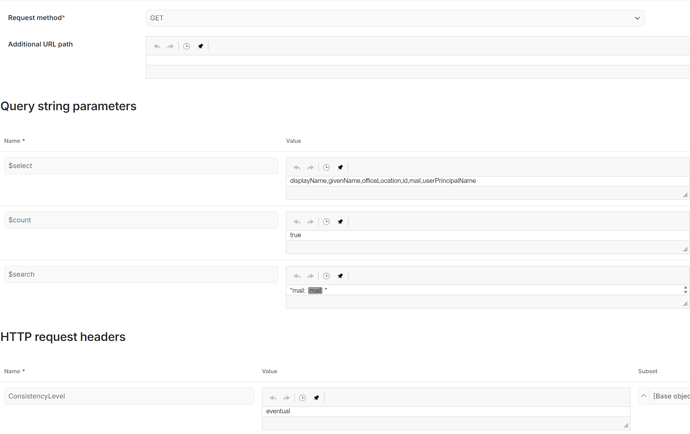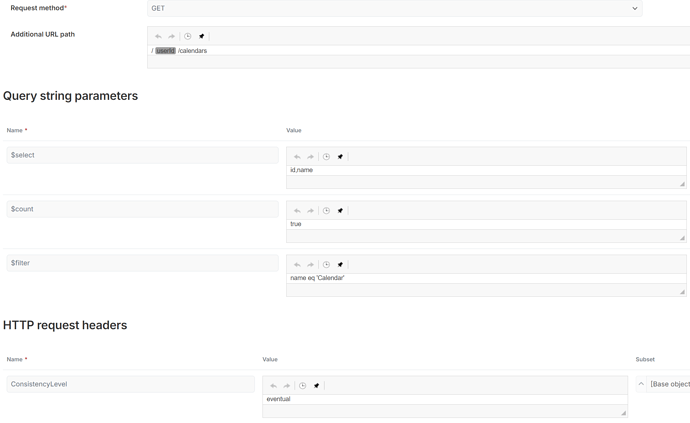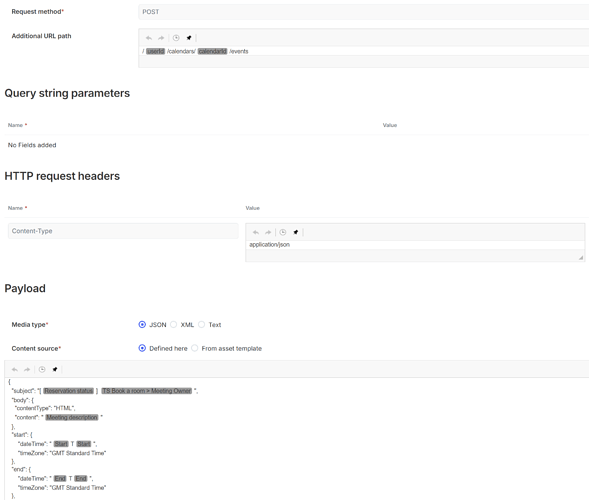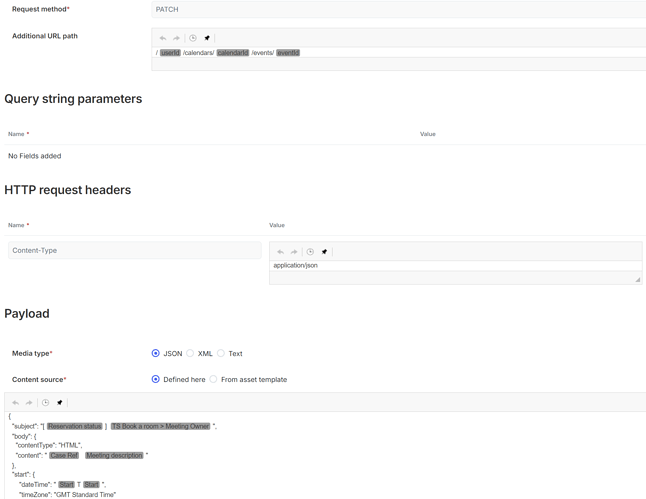Hi, we are looking to see if it is possible to create a ics file or similar when booking a appointment as part of a workflow in Create. We would like the option for users to use this to add to their outlook calendar or trigger an email to them to which contains the appointment to add. Thanks in advance.
Hi, there is a rule to create an ics file into a specified file type field. This can then be attached to an email. I’d create an event with both the create ics and send email on it, so that the ics is definitely created by the time the email goes out.
I used MS Graph to write to calendars directly for booking out meeting rooms. When sending that anyone you add in the attendees will also get an appointment.
This is exactly what I’m trying to do, as we are using the MS Teams integration in Netcall and it creates the meeting, but meetings are not appearing in calendars.
Can you post what you’ve done here, or DM me with your contact details; I would like to know more ![]()
Many Thanks
JonathanFS
Hi Jonathan,
First you have to setup an Azure app registration:
Create an Azure App Registration (if not already done):
- Go to the Azure Portal.
- Navigate to Azure Active Directory > App registrations > New registration.
- Fill in the required details (Name, Supported account types, Redirect URI if needed) and click Register.
Configure API Permissions:
- After registering the app, go to API permissions.
- Click on Add a permission > Microsoft Graph.
- Choose the type of permission (Delegated or Application) depending on whether your app will be acting on behalf of a user or as a standalone application.
- Add the necessary permissions (e.g.,
User.Read,Mail.Read, etc.). - Click Grant admin consent for the required permissions (Admin privileges are required).
Generate a Client Secret:
- Go to Certificates & secrets.
- Under Client secrets, click New client secret.
- Provide a description and set an expiration period.
- Click Add and save the Client Secret Value (this will be used in the OAuth 2.0 flow).
Collect Essential Information:
- Client ID: Found under the Overview section of your App Registration.
- Tenant ID: Found in the Overview section of the Azure Active Directory.
- Client Secret: The value you generated in the previous step.
Then with the details you can create an API Connection in build
With the API Connection you can make several calls.
So I would use the email address to do a GET search for the user ID
Use the user ID to get the calendar ID by searching for userID/calendars
Then with the userID and calendar ID you can use post events:
If you have the eventID saved you can then cancel it:
or edit it:
That should get you going I’ve also got it setup for downloading all events over a time period and importing it to my bookings. If you need further info dm me.
Regards
Robin
Thank you, thank you, thank you.