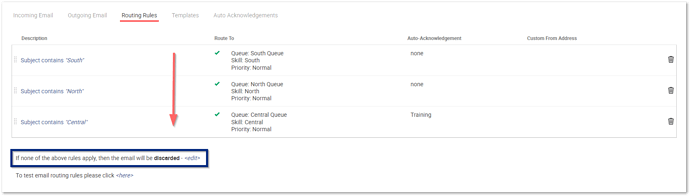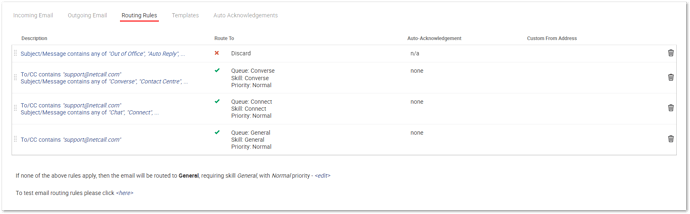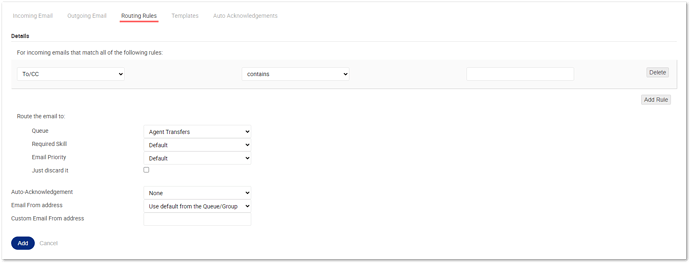Does anyone know if when entering an e-mail routing rule for subject contains, is this case sensitive? I can’t locate any training or guidance on this so any advice would be appreciated.
Hi there Lyndsey. Quick answer, Email Rules are not case sensitive. Secondly sorry that documentation on E-Mail Routing rules is limited, I will ask the Academy and Doc’s teams to take a look and get something added soon. In the meantime, I shall look to explain how Routing Rules work.
How Routing Rules Work
The first thing to know is that Routing Rules work from top to bottom. The system will look at the first rule and see if the email matches. If it does, then the system will action the email based on the rule, if not it goes to the next, and so on until it finds a matching rule. If the system does not find a matching rule, then it will use the catch all rule at the bottom (highlighted in the image below). This by default is set to Discard, which means it will delete the email and not allow the email to be processed into the Contact Centre, this of course is not a good idea as you may miss key emails if something slips through your rules We highly recommend this setting to go to a general email Queue/Skill so that you can monitor emails that are missed and you can create rules so that next time these emails can be actioned correctly.
How you should look to order your Routing Rules
I already spoke about the fact that Routing Rules work from top to bottom, but there is also another placement rule that you should be aware of. Routing Rules should follow the following order.-
Firstly add any Discard Rules at the top. For example, adding in a rule to discard any emails that include certain words (swear or other key words that would make this spam), Any out of office or auto responses (assuming you don’t want to see these come into your Contact Centre Queue). This helps reduce the number of non-essential emails, allowing you to work on just the emails you need to. - To note, this is not a replacement for your Spam Filters and usual mail rules, but it can help remove other emails that fall outside your global email server rules.
-
Next would be your most specific rules. This could be rules such as a support email or maybe a housing repairs email but have key words that may make these more urgent or need to be routed to a different Queue/Skill to other emails. For example:
I have an email support@netcall.com and based on some key words in the subject or message, I want to route emails to different teams (EG, Contact Centre or Connect). In the image below, you can see that I have setup my Discard Rules and placed these at the top. Next up are my specific rules, these are shown here as including specific words, phrases for each of the two teams.
-
Finally, my more general rules. In the image above my general rule is for anything else sent to the support@netcall.com email address.
-
Don’t forget to set the If none of the above rules apply, then the email will be routed to so that this goes to an email Queue/Skill so that any other emails that don’t match the above rules can still be actioned (and you can then report on these and create rules to ensure that emails then are processed as required, I may be repeating myself here but it is really important).
So that is how Routing Rules work and how they should be ordered. You can move each rule into the required order (because when you add a new one it will go to the bottom) by dragging and dropping them, using the dot’s to the left of each rule.
Adding a Rule and it's options
Le’ts take a look at the options when you click the Add button
Details
The first drop-down list allows you to set the start of your Rule:-
Is the Email To/CC an address
-
Is the Email From an address
-
Should the rule look at text in the Subject field
-
Should the rule look at text in the Message Field
-
Should the rule look at both the Subject/Message Fields?
Next you have validation options of:
-
Contains - singular text string
-
Contains any of - multiple text strings
-
Equals - an exact match (DO NOT USE when working with the To/CC option)
Finally, is the value that you want the rule to match. If this is an Equals or Contains, it is a single line text box, this is typically used for Email Addresses. When using the Contains any off option, this will show as a larger box and you can add multiple words or strings of words by pressing the Enter key.
Contains Any off will look for the whole string on each line, in this example it would look for the phrase Contact Centre, but it would ignore the word Contact and Centre if not next to each other like the text entered into the Contains any of box.
You can add more rules to make them more specific by using the Add Rule option - This add Rule button is an AND statement, meaning, in the above image, it will be all emails that are TO/CC suppor@netcall.com and contain within the Subject/Message any of the following phrases.
Route the Email to
Next, you need to configure where emails that match this rule should go using the Queue/Skill and priority boxes or if the email should actually just be discarded.
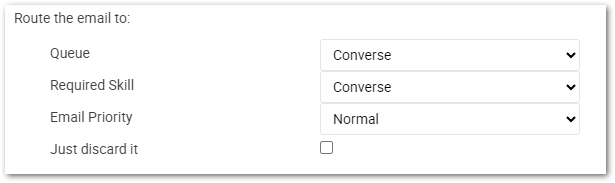
Set Auto-Acknowledgements and Email Addresses
Finally, you can set the Auto-Acknowledgments to send based on this rule matching (I always recommend sending an acknowledgement so the sender knows that their email has been received and what is likely to happen next, how long you will typically endeavor to respond and hours of operations to help set expectations). You can also change the email based on the rule but really this should be done on the Queue Level rather than at a Rule.

Finished
Hopefully this has helped you understand Routing Rules and how they are added, ordered and work. Please let us know if you have any further questions.
Kind Regards
Jonathan
Hi Lindsey, I have had a look at the Documents portal and have found the area on Email Config and setup.
https://docs.netcall.com/docs/liberty-converse/5.9/contact-centre-admin-guide/channels
The above information is great thank you, I am however unable to access the link at this time. many thanks.