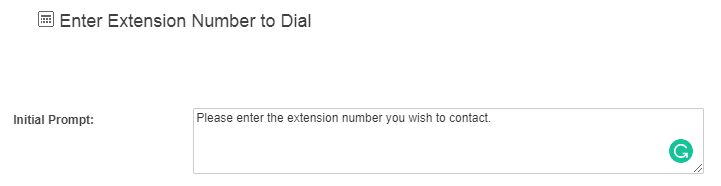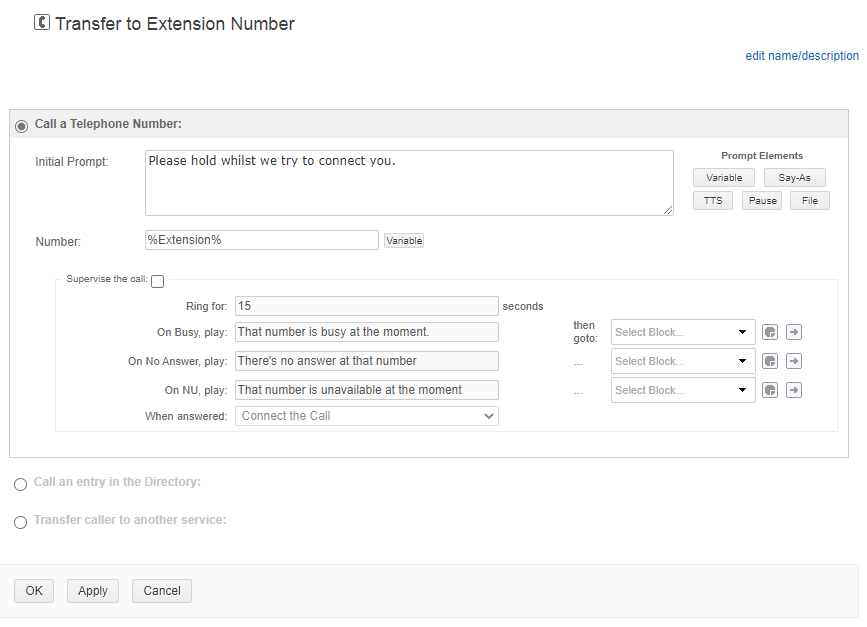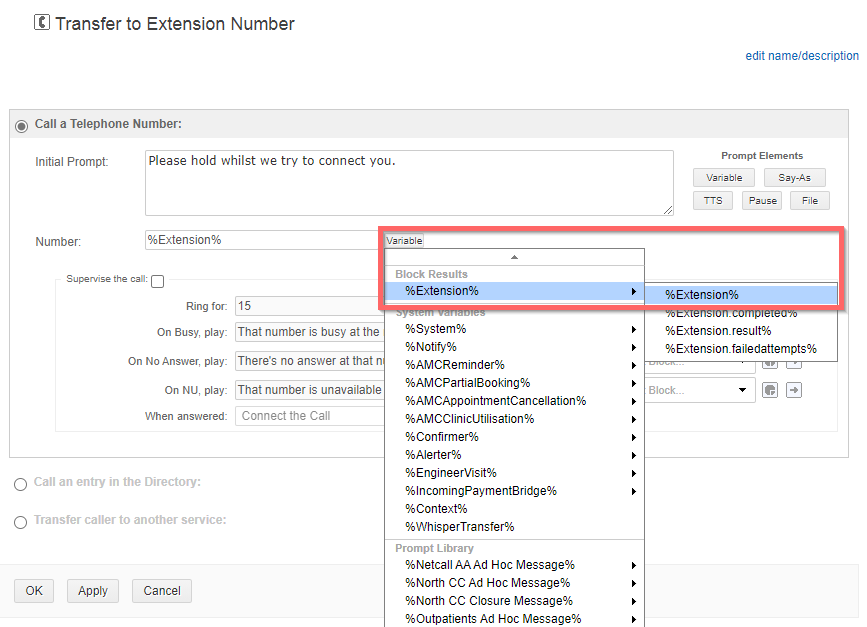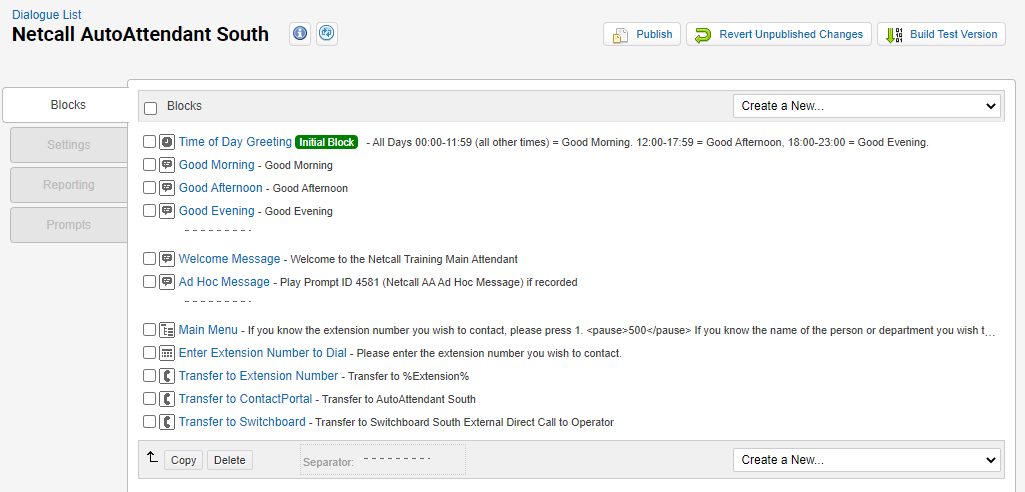Have you ever wondered how to get a caller to enter a number and have your Liberty Converse system transfer it? - Well, wonder no more 
All you need is a Dialogue with a Number Entry Block, a Variable and a Transfer Block. So how does this work? I am glad you asked.
Scenario
I need my main attendant to offer the caller to dial the number they wish to contact.
How to do this
Within your Dialogue, you can use a Number Entry block to ask a caller to enter the number they want to contact and store this in a variable. Dialogue Variables sound complex, but we use them all the time, and these are just a way of storing data that can be used later on.
Let’s take a look at how this will work in practice. Here is my Number Entry block (I break it down bit by bit).
- The Title and Initial Prompt. First of all, I give my block a meaningful name (so it’s easy to see what’s going on in my Dialogue). I want the caller to enter the number they wish to contact. I need to enter this instruction into the Initial Prompt Field.
- The next thing I do is set up my Number Entry settings. Here I only want the caller to enter a 4 digit extension. So I set the Minimum and Maximum numbers to 4. The next thing I do is set the "Store the result in:" This is where I set my Variable. To Create a Variable, use the % symbol to open, type in your Variable name (in this example, I called this Extension) and then use the % symbol again to close.
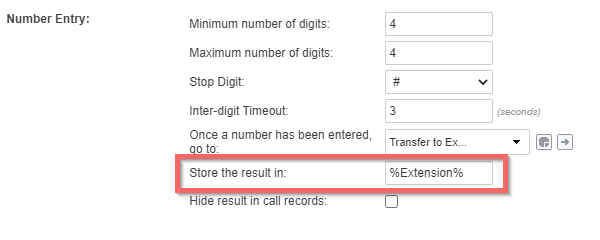
- The next part is to use the Then Go To option to select a New Block > Call Transfer Block (and then give it a meaningful name, such as Transfer to Extension).
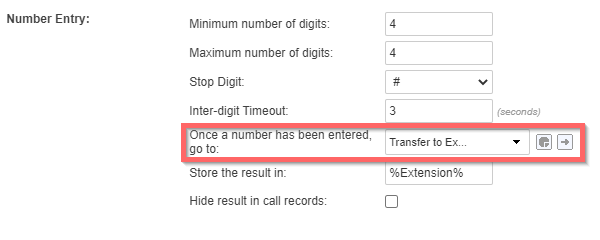
This has enabled us to ask the caller to enter the Extension number they wish to dial (and set a limit of 4 digits). Once they have entered the 4 digits, the caller will go to the new Call Transfer Block we created and store the data in the %Extension% Variable.
Other options like Break Out options I won’t be using, but you could technically use this like a Menu Block (don’t forget to tick the Breakout options overlap if you do, I.E. someone pressing 1 won’t be transferred to 1 instead, they will go to option 1). Perhaps this is for another day.
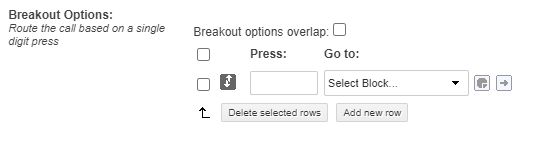
At the bottom, you have the option to play alternative prompts if the caller does not interact as we would expect. I am leaving these black. I am, however, transferring the caller to my Switchboard if they don’t press anything or the correct number of digits 3 times. Of course, I could hang up on them if I was that way inclined).
I can Click OK and go onto my next block, the new Call Transfer Block I created.
- In the Transfer Block, I put a message telling the caller what is happening and then in the Number field, I add in my Variable. I can do this by entering it as I created it above (%Extension%).
Or I can click on the Variable button and select it from the Block Results option as shown.
That’s it. I click OK to close and save the Block.
Conclusion
So, to recap. We used a Number Entry Block to ask the caller to enter a number; we then stored that in a Variable. We then load a Call Transfer Block, and within the Number field, we entered the Variable from the Number Entry Block.
There you have it. You can easily create an option to transfer to an extension.
If you are interested, here is my test Main Attendant Dialogue
I use a Timeplan to play a different Time of Day Greeting, followed by a Welcome Message and Ad Hoc Message (only play if recorded). The offer the caller 3 options within a Menu of Dial an extension (go to number entry), Use ContactPortal or go to Switchboard.
I hope this helps. And, of course, Dialogues enable limitless setup possibilities. It would be great to hear how you put them to use.
Thanks
Jonathan Redsell - Trainer