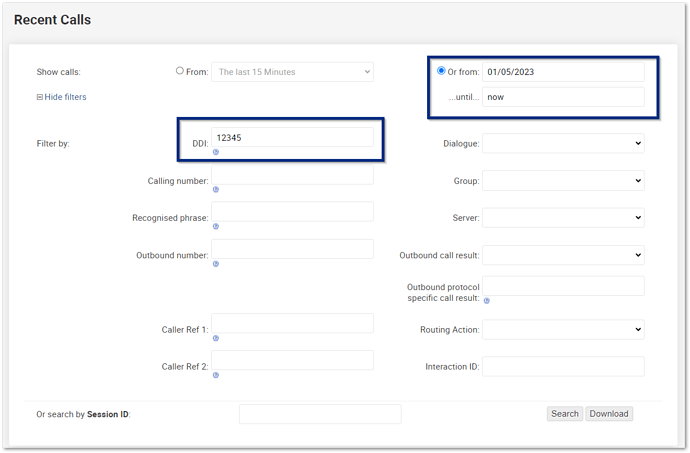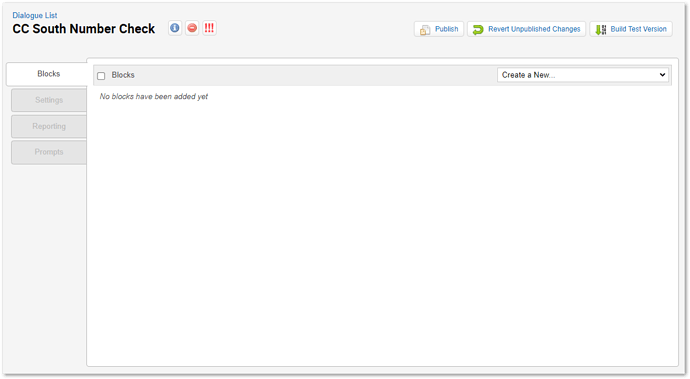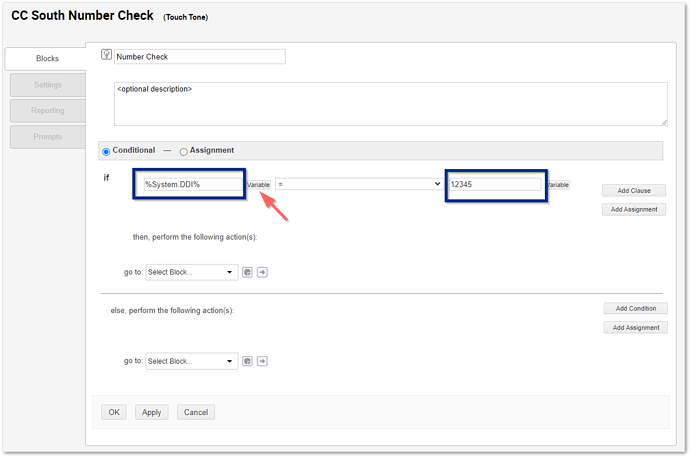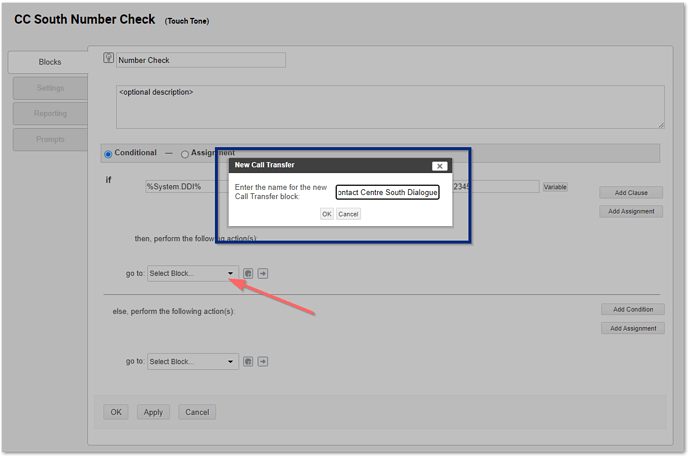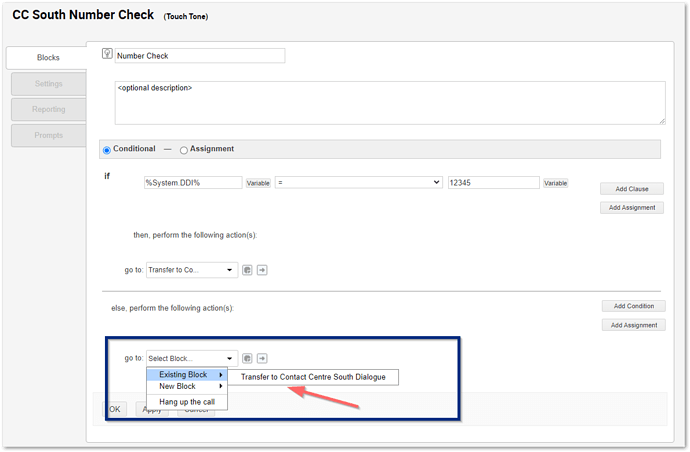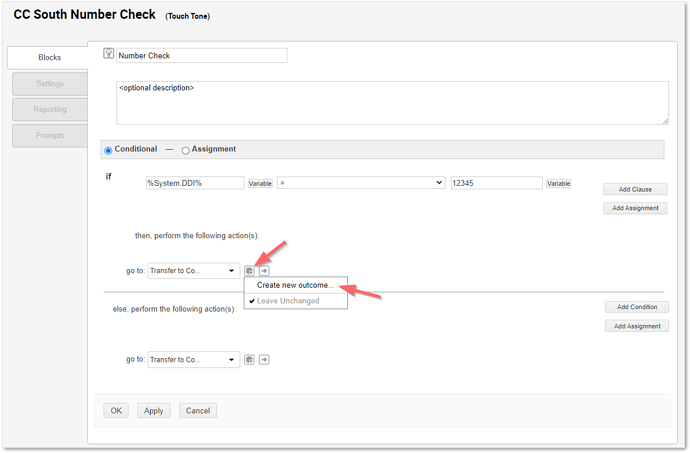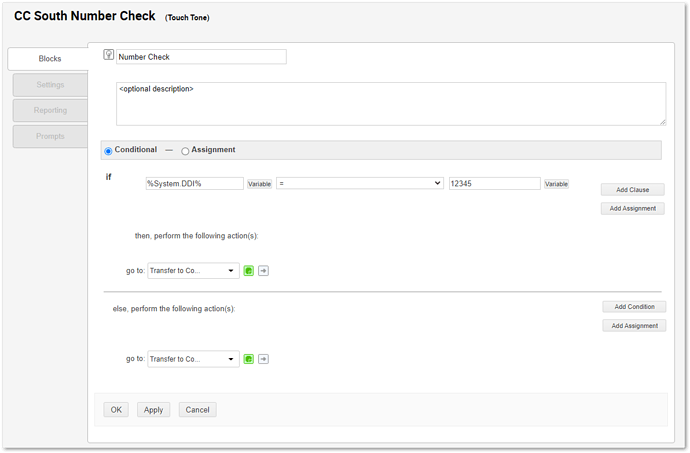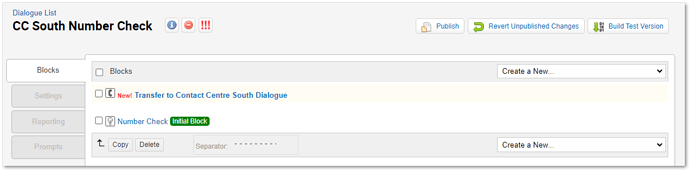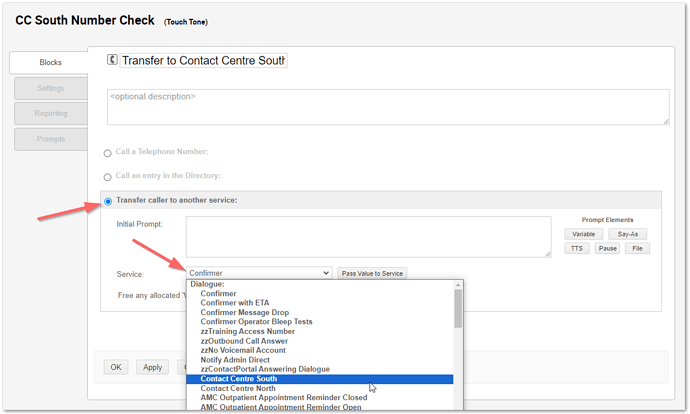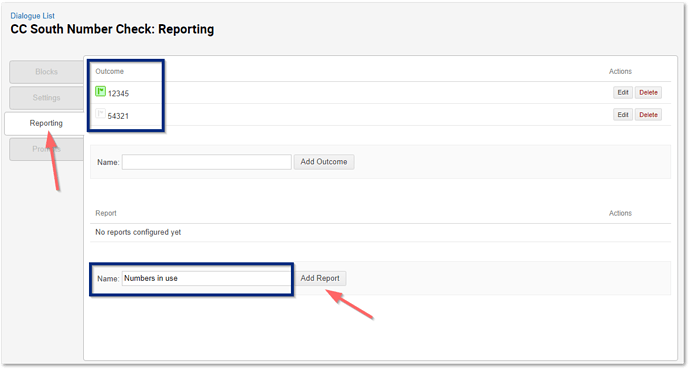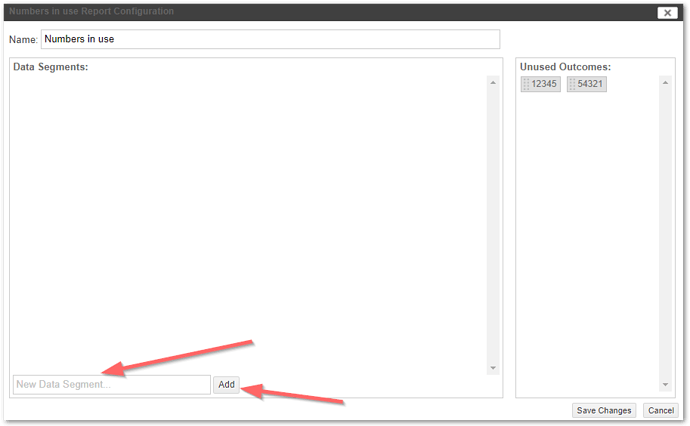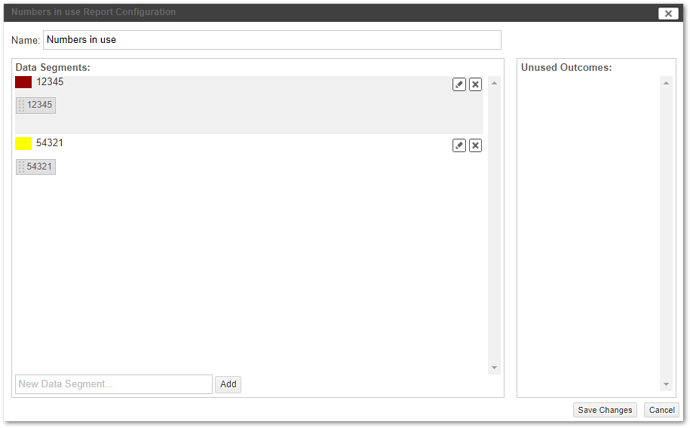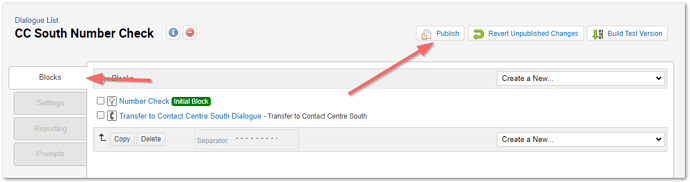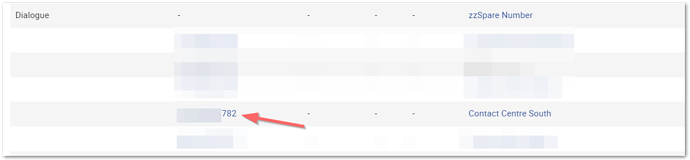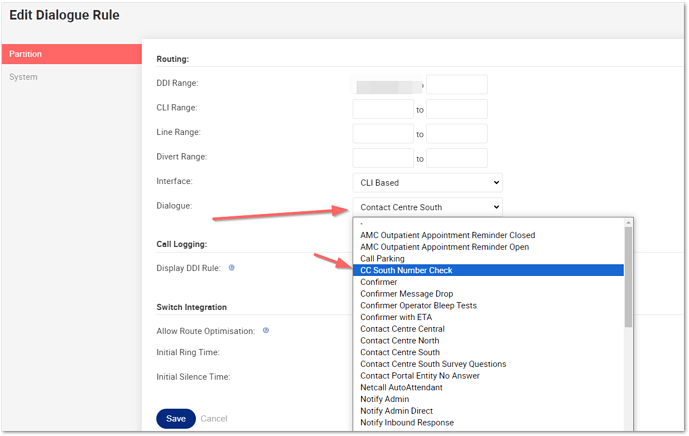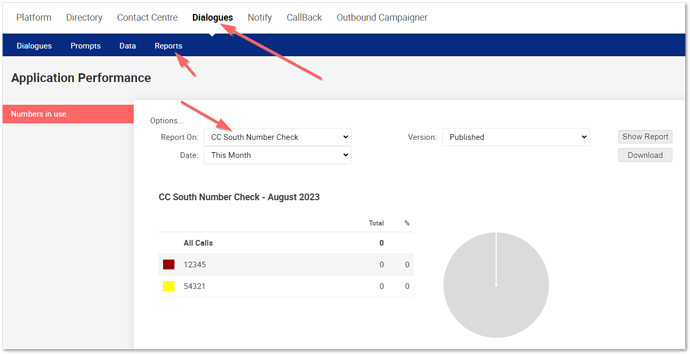We have 2 different phone numbers that come in to one dialogue. We are wanting to discontinue one of those lines but need to know what volume of traffic is coming in via that number. Is there a way of being able to do this? Also is there a way to put on a message that only those who have dialled the number we are wanting to discontinue hears? Thanks
HI Vanessa, there are a couple of ways to do this.
- Use the Recent Call Report and set the date/time Parameters for the last x period you desire and then enter the DDI into the Search filters.
The downside is, it only shows you up-to the last 90 days, is not graphical and cannot split out per day each number but does show a total.
- Create a new Dialogue that allows you to set an outcome for each number and then transfers directly to the existing Dialogue. This way you can use the Outcome/Dialogue Reports to see exactly the number of calls that dial each number.
Dialogue Scenario
I have a Contact Centre Dialogue called Contact Centre South. I have two numbers going to this:
-
12345
-
54321
I want to report on how many calls each number receives. To do this I setup a new Dialogue called CC South Number Check with a Logic Block and a Transfer Block. From this I will setup two Outcomes to allow me to report on the number of calls for each Number.
CC South Number Check Dialogue
I Add a new Dialogue called CC South Number Check
I then Create a New Logic Block called Number Check In the Conditional IF box (as shown) I use the Variable Button to select System > %System.DDI% (this is so I can look at the number the caller Dialled and then do something with it. The Statement (middle box) is = and then I add the first phone number into the box. So IF the number the caller dialled is 12345 it will do x using the Go To box.
Then, I use the GO TO Select Block > New Block > Call Transfer and give this a name of Transfer to Contact Centre South Dialogue. Then Click OK.
Then I need to set the Else option, This is going to go to the Existing block we just created Transfer to Contact Centre South Dialogue.
This will be used to report on all other calls into the Dialogue, which we would assume to be the other number callers call (in this case 54321).
Now we have those set, we need to create the Outcomes. Do this by clicking on the little Pie Chart Icon next to the GO TO Selection block, then click Create Outcome.
Give the Outcome a Name, in this example I am putting the number into the box, then click Ok.
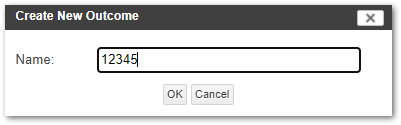
Repeat this step for the ELSE GO TO box and create another outcome for the other number, then click OK.
When done, you should have a Logic Block that looks similar to this with two Green Pie Chart icons with different Outcomes so that you can report on the numbers being used. Both goes to the same Transfer Block as well.
When done, click OK.
Transfer to Contact Centre South Dialogue
Next, let’s set the Transfer block to the existing Dialogue we are using. Click on the New Transfer Block
Then click the Transfer caller to another service radio button (it looks greyed out but it is selectable) then use the Service drop-down list to select the desired Dialogue (in my example I select the Contact Centre South Dialogue).
Then click OK.
Create the Report
The next step would be to create the report, select Reporting from the left-hand side, you will see the two outcomes you created listed and then in the report section at the bottom add the name of the report (in this example I have called it Numbers in use) and click Add Report.
Dialogue Reports use Data Segments and Outcomes. You want to create two Data Segments using the box and button highlighted then drag and drop the corresponding outcome to each.
I have created two Data Segments:
-
12345
-
54321
You can see that I have placed the corresponding outcomes into the correct Data Segments, and then I can Click Save Changes to close the report.
Then I need to make the Dialogue Live by going back to the Blocks and clicking Publish.
Setting the Numbers to the Dialogue
Finally you will then need to go to Platform > Call Routing, and then click on the number(s) you are looking to report on and then click on each number
Then using the Dialogue drop-down list, select the new Dialogue you just created from the list and click Save. Repeat this for each number you want to point to this Dialogue to Report on.
Reports
You can access this Dialogue Report by going to Dialogues, and selecting Reports along the Blue Bar, then select the Dialogue from the Report On drop-down list and then set your parameters for the Date and click Show Report.
This not only provides you up-to 18 months of report data this can also be displayed in day/week/month (depending on date selection), but it shows this in graphical detail and you can download this data as well.
Hope this helps.
Any questions please feel free to ask.
Thanks, Jonathan