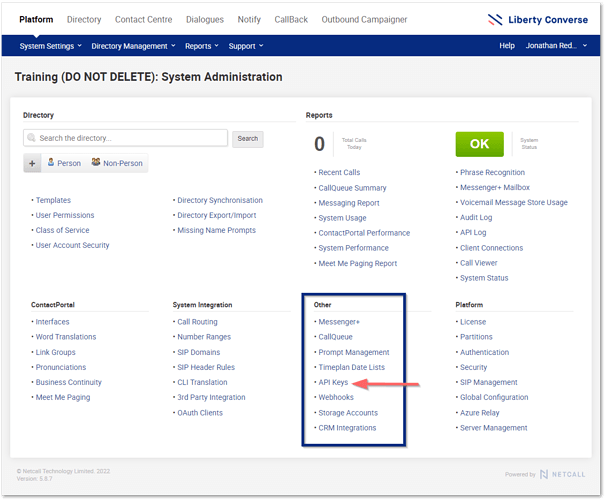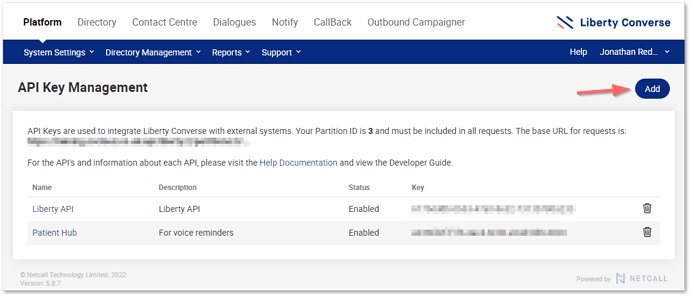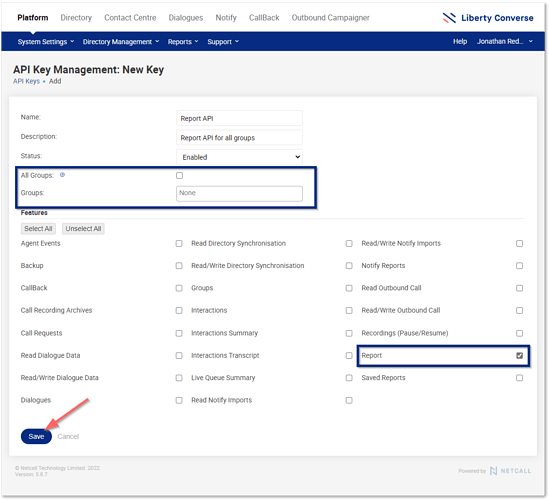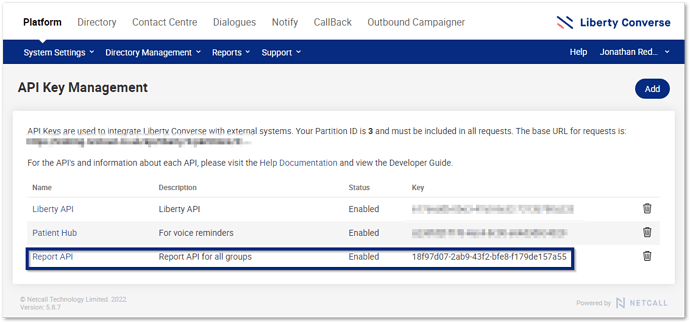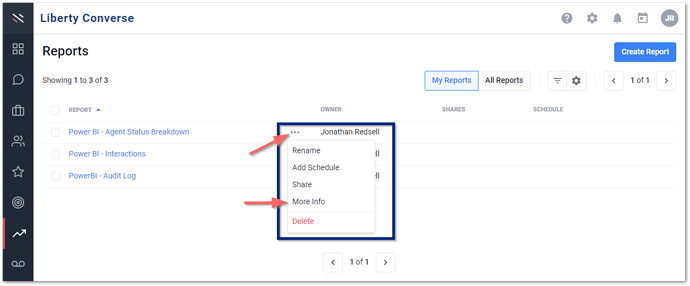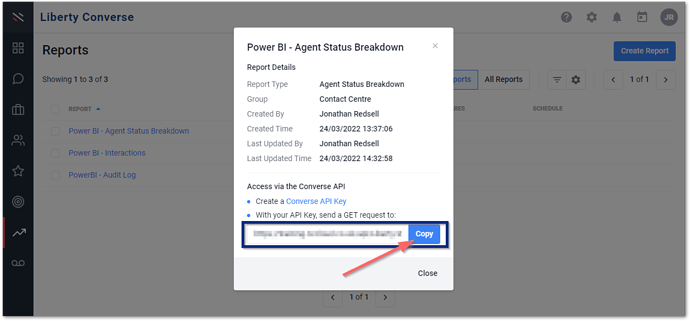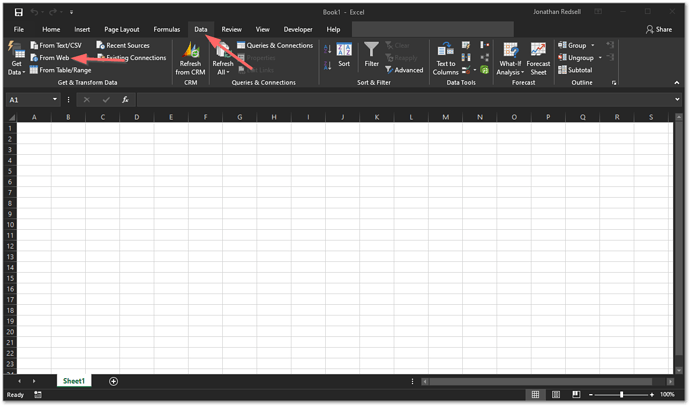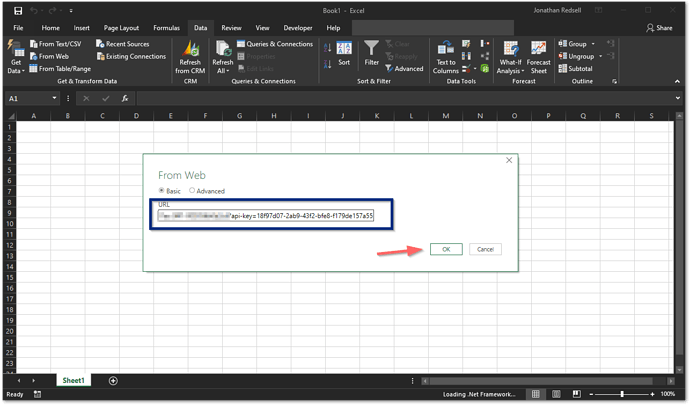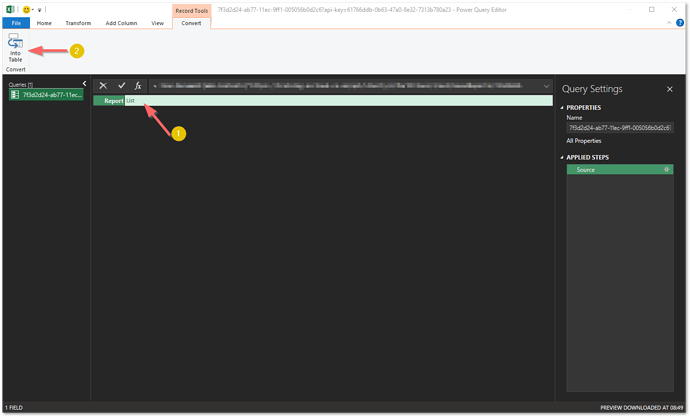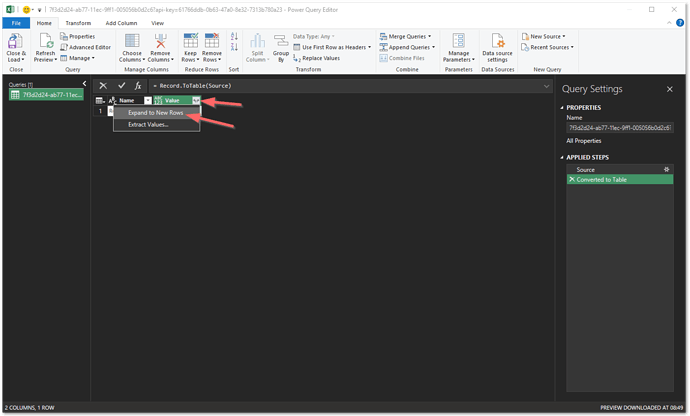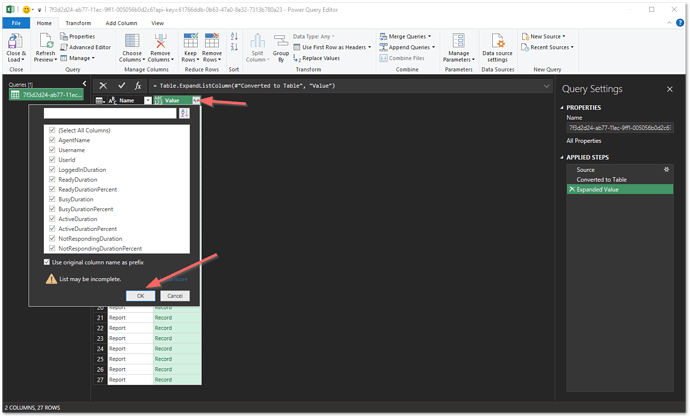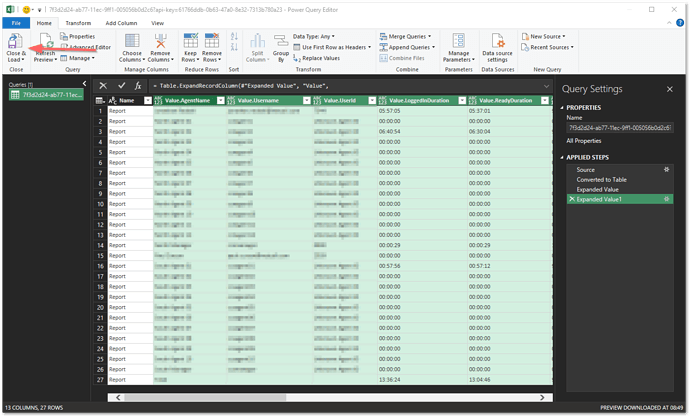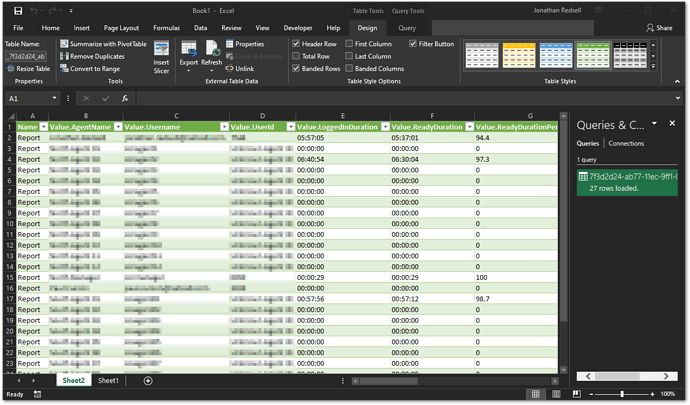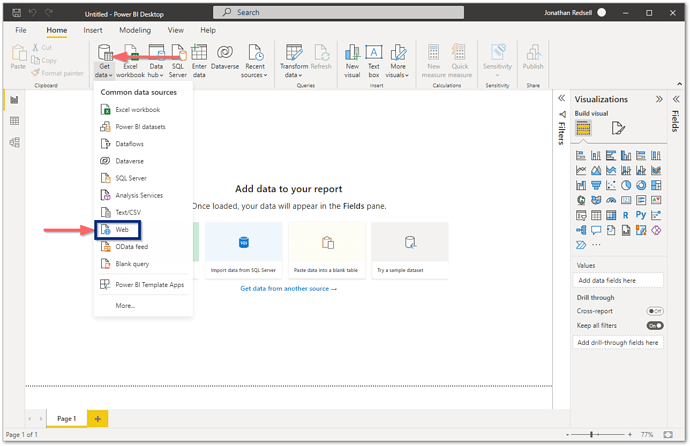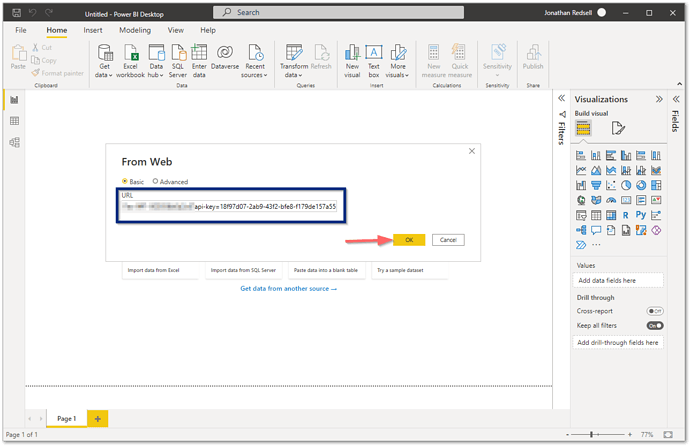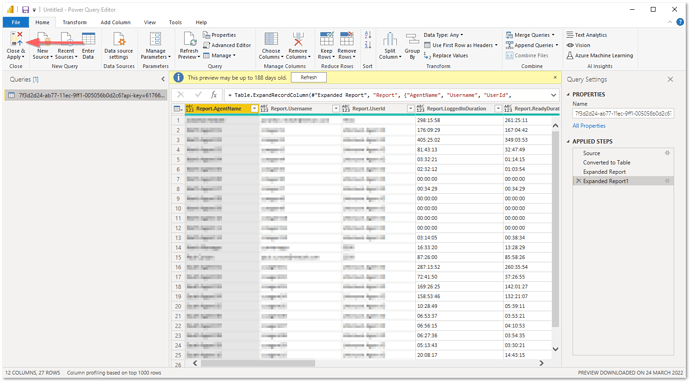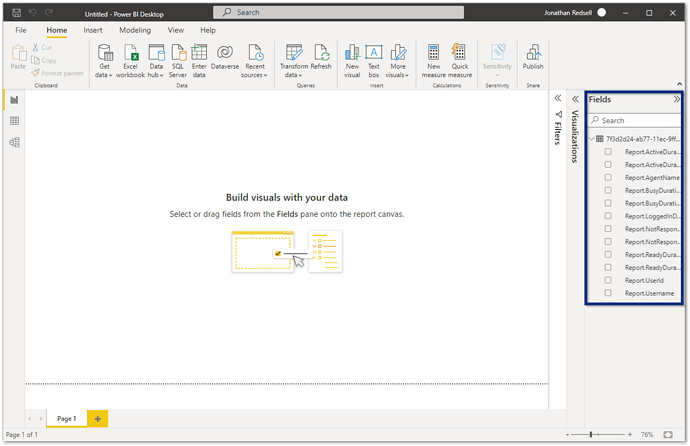29+ reports come bundled as part of Liberty Converse Contact Contact Centre, but that’s not the only reporting solution available to our customers. Liberty Converse comes with an API that allows customers to extract the report data into 3rd party applications, such as Microsoft Excel and PowerBI.
We pride ourselves in providing customers with all the data they need out of the box, but sometimes you may want to report on a metric that is not included or is a sum or parts we have not thought about. Firstly can I ask that if you ever find something missing, please add this to our Ideas Portal using the link at the top of this page (it’s under resources). However, this is where using 3rd party applications and the Report API come in handy. Let’s take a look at the steps required to configure the API Key, a Report, and connect to both Microsoft Excel and Power BI applications.
Step 1. Creating an API Key
You will need system administrator privileges to create an API Key
-
Within your Liberty Converse system, click on the Admin Cog and click Platform. Then, click API Keys within the Other section as highlighted.
-
Click Add to create a new API Key. (It may be you already have a reports API. If so, make a note of the Key in a notepad Document).
-
Configure your API key and click Save.
a) Name: add a name for your API Key (in this example, I have called it Report API).
b) Description: give your API a description (in this example, I have said it is for reporting on all groups).
c) Status: Enable or Disable your API key. (You may want to retire API Keys instead of removing them or not enable them for immediate use. If so, you can set the API key to be disabled).
d) Groups: You can select all Or individual Groups from the drop-down list, which will work with this API key.
e) Features: Select the features of this API Key; in this example, I have selected Report only as that is what I want this API Key to do. It is vital for security you only enable the features you wish this API Key to be able to do.
-
Your API Key is created and displayed. Make a copy of this (by selecting the text in your browser and using its copy command) and paste it into a text editor like Notepad (to save for later).
Congratulations, you have created your API Key
Step 2. Creating your Reports API URL
At this point, I assume you know how to create, customise and save a report within Liberty Contact Centre, so I am skipping this step. I have created three reports that I want to use with my 3rd party applications - there is no limit to the data you can extract; this is down to your requirements.
- Agent Status Breakdown.
- Interactions Report.
- Audit Log Report.
-
Click the … menu next to the report you want to share, and then click More Info
-
Click Copy and paste this into a text editor (like Notepad). You can use the same one from when you created the API Key if required.
-
Using your text editor, replace the x’s at the end of the URL
With your API Key
This is the URL you will use for importing into your 3rd party application.
Do this for each of the reports you want to use with a 3rd party applications.
Congratulations, you have created your Report API URL
Step 3. Importing to a 3rd Party application
Microsoft Excel
-
Create a blank Excel worksheet. Go to Data and click on From Web within the Get Data section.
-
Paste your Report API URL into the URL box and click ok.
You may be asked to authenticate at this point; if so, use the anonymous option and click OK/Connect
-
To extract the data, click on List and then click Convert Into Table
-
Click on the icon (with the 2 Expander Arrows) on the Value Header column and click Expand to New Rows.
-
Click on the same icon again. This will now display all the columns within the report. You can choose which to import or leave all selected, then click OK.
-
You can now transpose your data (manipulate your data fields to suit). When you are ready to import into Excel, click the Close and Load icon in the top left.
Congratulations, you have imported your report data into Excel
Microsoft Power BI
-
Within Microsoft Power BI, click the Get Data and then click Web.
-
Paste your Report API URL into the URL box and click ok.
You may be asked to authenticate at this point; if so, use the anonymous option and click OK/Connect
- You can now transpose your data (manipulate your data fields to suit). When you are ready, click Close and Apply.
Congratulations, you have imported your report data into Power BI
End
That is how you can create an API Key to import your reporting data into 3rd party applications; this also works for extracting data into your data stores.
A little reminder, Netcall cannot advise on how to use a particular 3rd party application, but if you do have questions, please let us know, and if you feel that there is a specific report or piece of missing data, then please add this to the Ideas Portal.
Thanks for reading, and I hope you found this helpful.
Jonathan Redsell.